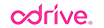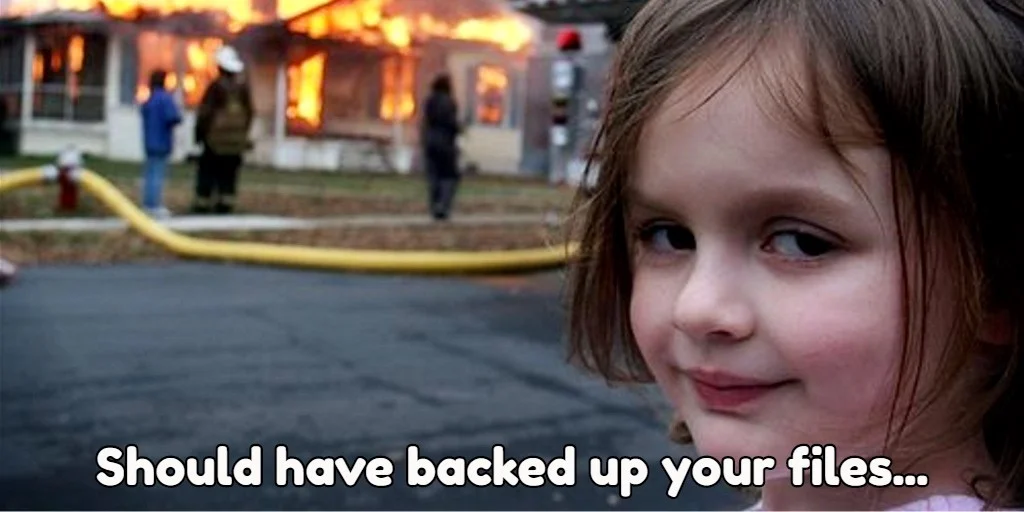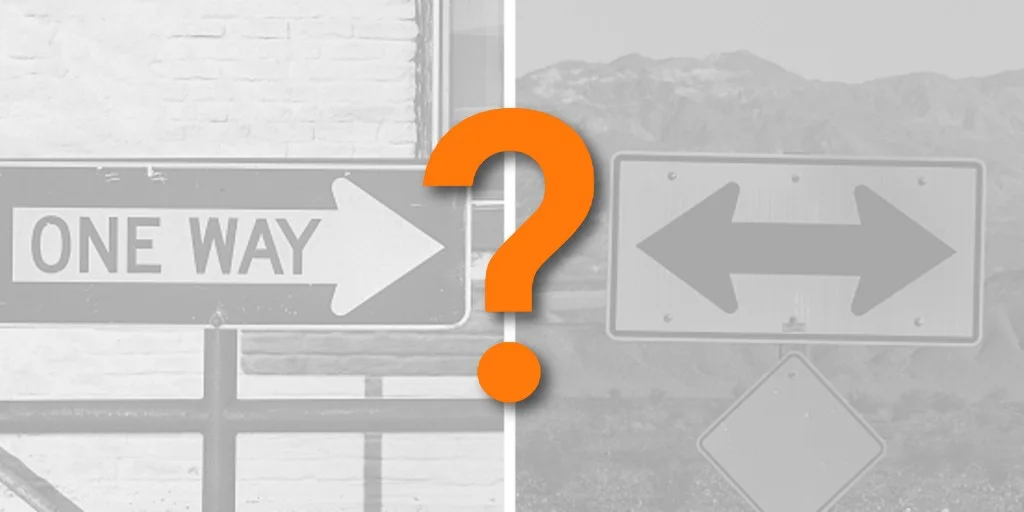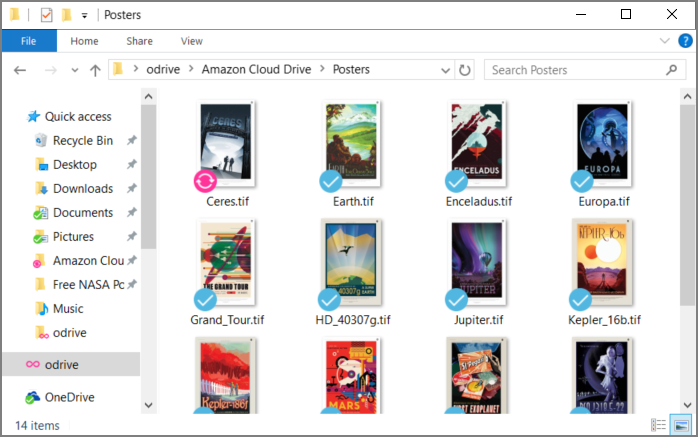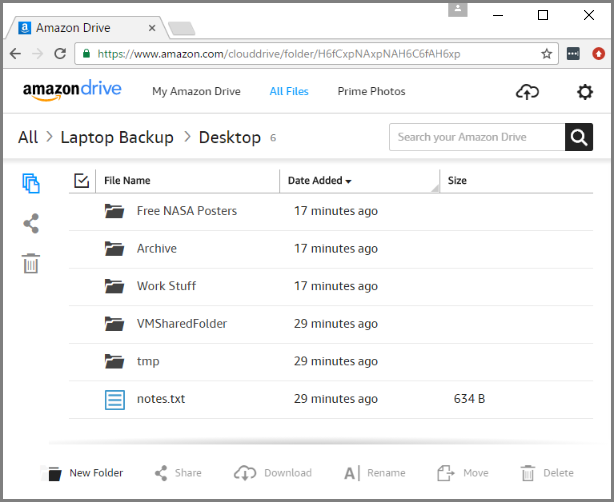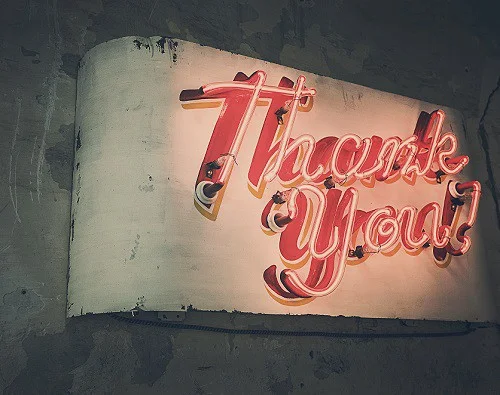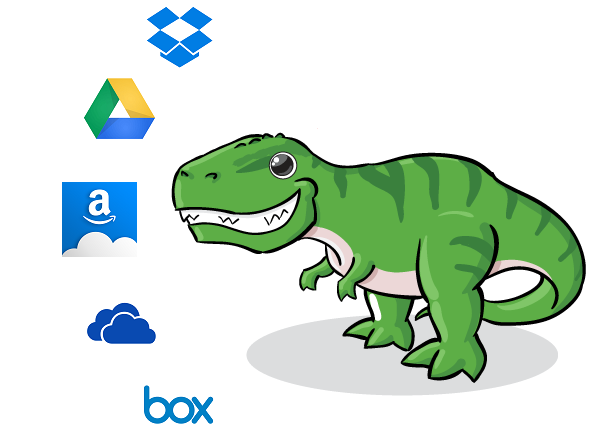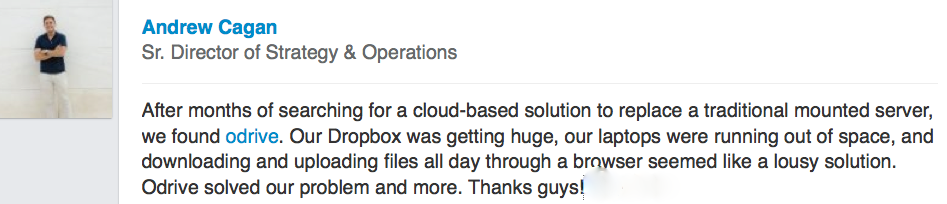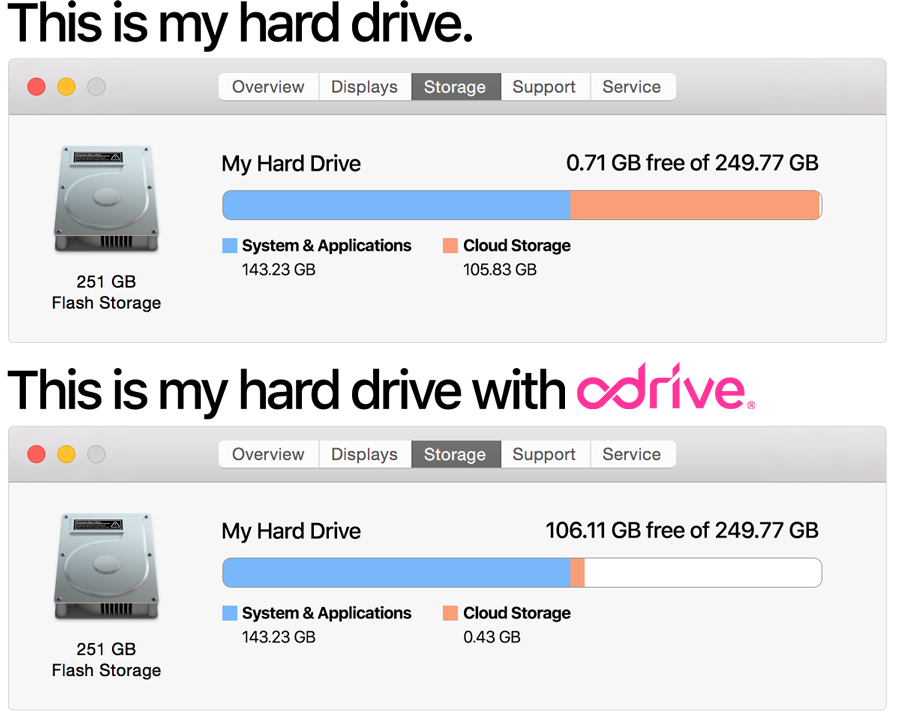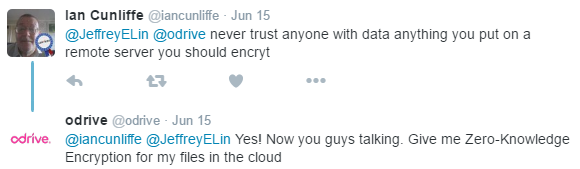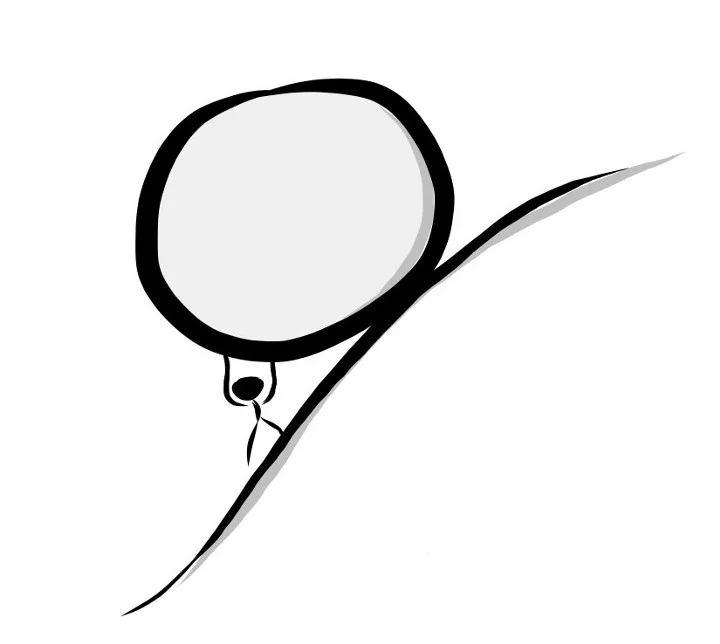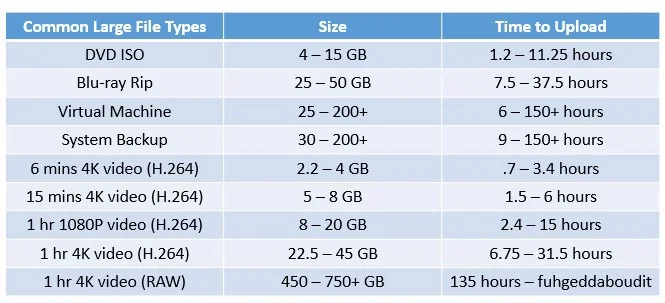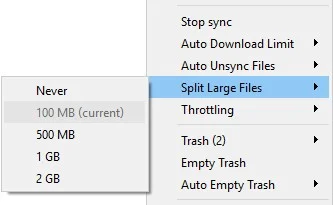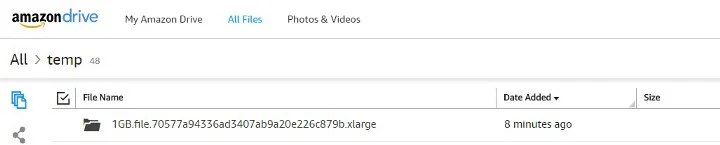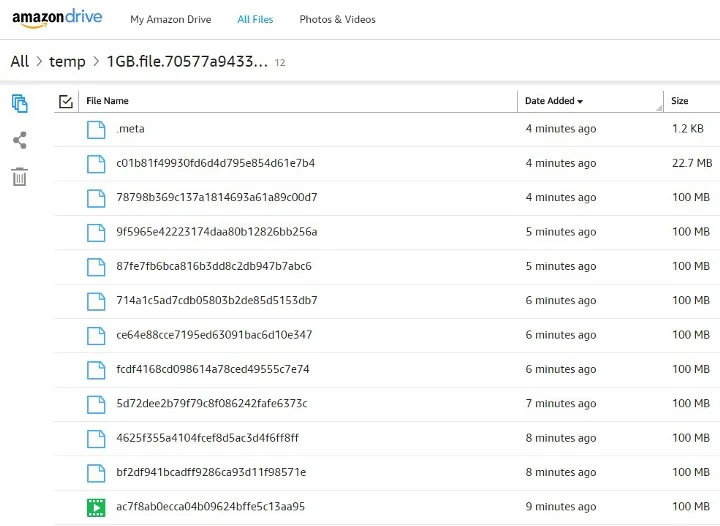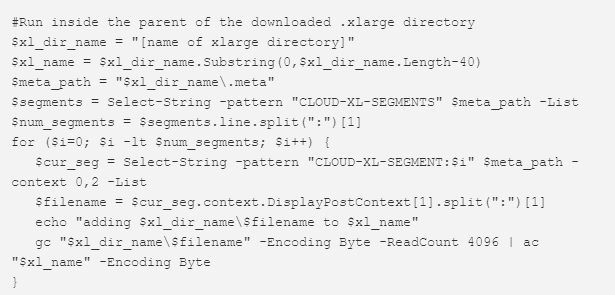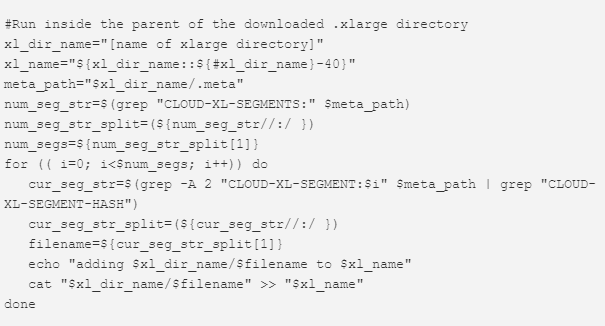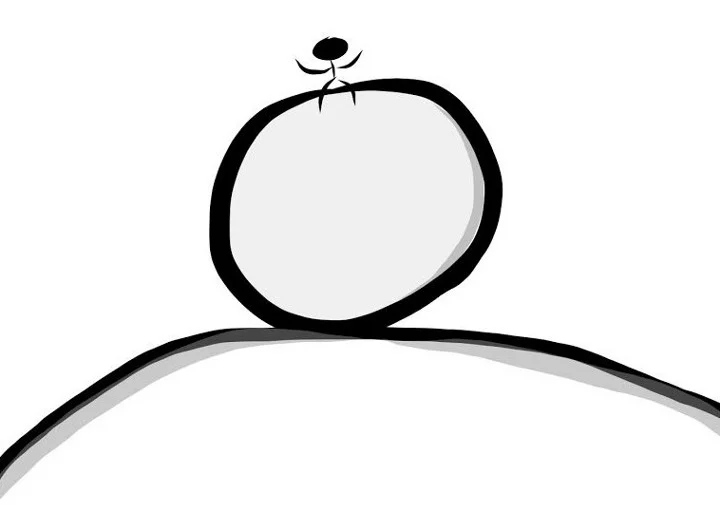Keep important files in the cloud with odrive and be safe, not sorry
You may have heard of odrive as the new universal sync app, allowing you to connect to all of your cloud storage, online apps, and servers. But did you know you could easily use odrive’s sync capabilities to backup the important files on your computer to the cloud, including your unlimited Amazon Drive?
…and backed them up to the cloud of course!
You can have peace of mind should you ever lose that computer or if someone steals it. Or if it breaks down, its hard drive becomes corrupt, or if you buy a new computer (you’ll need to transfer your data to your new machine).
We’re currently upgrading some of our older computers at our office. Ever since we moved most of our files to the cloud, it’s been really easy to upgrade. Nowadays we only need to run a few installers for software, and the data transfer part is a whole lot easier. Even our last office move was a breeze… getting rid of in-house servers and equipment was a godsend. (Move to the cloud if you can, trust me).
Wait, I’ve got a question… Isn’t using two-way sync to backup files slightly different than using traditional one-way backup? Yes. That’s right. It’s better in some cases, worse in others. There can be some fantastic advantages to using sync for backups, but keep in mind that any changes you make will be reflected everywhere. A delete in the cloud, for example, will result in a corresponding local delete on your devices, so handle your backups with care. Likewise, total machine backup (e.g. Time Machine on Mac) is a different thing. Rest assured, if you really want traditional one-way file backup, we’ll be rolling that out shortly, too.
But most people just trying to backup a reasonably-sized set of critical files on their laptops in a convenient way really don’t need to buy a separate backup product.
Okay, got it. So how do I get started with making my life easier?
Step 1: Sign up for odrive.
Go to www.odrive.com and sign up using one of the supported sign in choices. Sign up is free, and you’ll find that the basic universal sync app is already quite useful.
Step 2: Link your storage to odrive
After linking your Amazon Drive, be sure to link your other storage accounts, too. Got multiple accounts against the same source (e.g. multiple Dropbox or Google Drive storage)? No worries. Link as many as you want. Also, get access to your data in non-traditional cloud storage, including apps such as Facebook, Gmail, Slack, HipChat, and Instagram. You can even sync files in sources that don’t sync on their own.
Link all of your storage, apps, FTP servers, and more.
Step 3: Download and install the desktop sync app
When you’re ready, use the link at the bottom of your odrive home page to get the sync app for Windows or Mac.
If you are a Linux user, you can grab our Linux command line agent instead.
Step 4: Try out the Free way of using sync to backup your stuff
The Free way involves moving your files into the odrive folder, allowing you to then work directly out of the sync folder.
Let’s say I have a folder called Free NASA Posters on my Desktop that I want to backup to my new Amazon Drive account. I can create a place for it within my odrive folder and cut-and-paste the files from my Desktop into the new location.
Move your files into your linked storage through the odrive folder. They will now synchronize automatically with your cloud storage.
Now that your files are in your linked storage folder in odrive, wait for them to finish syncing, and then you’re done.
Changes to files made to your cloud storage will automatically sync back to your computer, and changes on your computer will sync to the cloud.
Now you can stop working out of Desktop\Free NASA Posters\ from now on. Just work directly out of the sync folder location within the odrive folder. Your changes get synchronized in real-time with your Amazon Drive.
In the example above, this is where you’ll be working out of now (the sync folder in odrive):
- Windows: C:\Users\MyUser\odrive\Amazon Cloud Drive\Posters\
- Mac: ~/odrive/Amazon Cloud Drive/Posters/
But what if I liked working out of Desktop\Free NASA Photos\ and don’t want to change…?
Step 5: Try out the Premium way of using sync to backup your files
You can also leave your files in their original location on your computer. Use the premium Sync to odrive feature to create a direct sync relationship between that folder and any folder in any storage that you’ve linked to odrive.
With your free sign-up, you get an instant 7-day trial (no credit card required) of all Premium features, including Sync to odrive. You can definitely try it out and decide whether or not you need to upgrade your account for this feature.
So let’s say you wanted to keep the files in your Desktop folder backed up in real-time to your Amazon Drive storage without having to constantly drag your files into the odrive folder. First you would find your Desktop folder, right-click on it, and select Sync to odrive.
Use the “Sync to odrive” right-click option on the folder on your computer that you want to backup.
Once the web browser page comes up, you can pick the destination folder (the folder in your linked storage) to set up the sync relationship with.
I’ve selected my “Laptop Backup” folder. A new matching “Desktop” folder will be created there.
A new folder called “Desktop” will be created in /Amazon Cloud Drive/Laptop Backup/ now. So in this example, I am setting up a direct sync relationship between:
- Folder on my computer: C:\Users\MyUser\Desktop\
- Folder on odrive: /Amazon Cloud Drive/Laptop Backup/Desktop/
NOTE: a new folder is always created unless one already exists or the selected destination folder itself has the same name already. If you have questions, see ourusage guide for more information.
There are now sync checkmarks on the files in my Desktop folder:
My Desktop folder is now syncing directly with my /Laptop Backup/Desktop folder in my Amazon Drive!
And when I check my Amazon Drive web client, I can see the corresponding files from my Desktop files in the All > Laptop Backup > Desktop folder:
Let’s go to the Amazon Drive web client to be sure…
And there you have it. Changes made to the files on my Desktop folder will now go up to my Amazon Drive, and vice versa. (And if I really wanted to try something creative, I could set up Sync to odrive on both my laptops against the same /Amazon Cloud Drive/Laptop Backup/Desktop folder so that my Desktop folder becomes shared between the two computers!)
But wait, what if I have a TON of stuff to backup?
Using sync to backup a large set of files (e.g. backing up your entire NAS or a large external drive) is not recommended. Likewise if you have a complicated set of interwoven symlinks in your repository or if you are doing something complicated that is off the beaten path. There is an advantage to using one-way backup which keeps versions around (something that always preserves everything)… As mentioned before, two-way sync is sync, after all, so deletions and accidental changes will be synchronized in either direction. Sure, you can rely on a cloud storage provider’s versioning and trashed file recovery, but my advice is to make sure you make a carefully informed decision if you have a very complex or large set of files.
And stay tuned for the release of our one-way backup feature for those times that you need it! If you’re like most people, though, you’ll find you can do quite a lot with what’s already out there.
Okay, great, I’m ready to give it a shot.
Click to visit www.odrive.com and try it out! Thanks for reading…