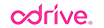Earlier this week, Microsoft announced that Office 365 subscribers will get unlimited OneDrive storage at no extra cost. While this is exciting news for all Office 365 subscribers, the reality of the situation is all of that storage just doesn’t fit on a person’s computer when using OneDrive.
About a year and a half ago when I first started working in marketing here, I was given a brand new Windows laptop. At this point in time, Microsoft had started pre-installing SkyDrive (now OneDrive) on all Windows computers. Since it was already on my laptop and I had 7GB of free storage to use, I figured I’d give it a try.
I really enjoyed the responsiveness of the desktop client when I started to use OneDrive, but I noticed it got to be a bit of a pain when I wanted to access my shared documents. Instead of being able to access them locally from my OneDrive folder, I had to go to my browser and login to the web client. I ideally wanted my files and my shared files in one place without having to use the web client every time. That’s why I now use odrive to access all of my stuff from OneDrive!
View shared files right from your desktop with odrive
odrive gives you access to all of your files on OneDrive in a single sync folder right on your desktop. There’s no more need to log into the web client just to view the files that someone has shared with you. Just double-click the “Shared With Me” folder within your OneDrive folder using odrive and all of your shared files are ready for instant viewing!
odrive mirrors all of your files, even the ones shared with you, within OneDrive.
Save disk space by unsyncing the files you no longer need
Since you now have unlimited OneDrive storage, you’re faced with a bit of a dilemma because your computer can only hold so much of it. That’s why using odrive to access your stuff from OneDrive is so useful! Unlike OneDrive which syncs all of your files locally to your computer, odrive lets you sync only what you need.
If you’re done working on some files and no longer need them, just remove them from your computer by selecting “Unsync Folder” from the odrive menu. Don’t panic though, all of your files remain safely in your OneDrive storage when you unsync them. You’re just able to save a ton of space on your computer now! :) You can also access any of your unsynced files again just by double-clicking them.
You can easily unsync folders to save space by right-clicking and selecting "Unsync Folder" from the odrive menu.
Once your folder has successfully unsynced, odrive will let you know just how much disk space you have saved.
Download odrive and start taking full advantage of your newfound unlimited OneDrive storage!
-Michelle
To read more about odrive sync:
https://medium.odrive.com/sync-differently-b993694e1544#.y8823rsvw
https://medium.odrive.com/unsync-is-the-missing-link-to-cloud-storage-539493c384c1#.egwnn2gpq