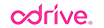Where did all the Hard Drives go?
Some claimed cloud storage was the answer to longer disk life. Save your money, buy a small HD, and just store the rest in the cloud, they said. Free up space on your computer, they said. That is until you need to actually use that stuff, then you have to download everything in your cloud just to get to the one thing you want. What's the point of using cloud storage if you still need to take up tons of space on your computer and network bandwidth just to make it useful?
If you've ever run out of space on your computer's hard drive, we feel your pain. If you've ever received an error telling you that you can't sync items from the cloud to your computer because you lack sufficient hard drive space, your day is about to get a lot better.
Control what you sync with the new "Auto download limit"
With the addition of our new "Auto download limit" option you have full control over exactly what files are downloaded (if any at all). When you set the auto download limit then open a folder, you'll notice that only files under the limit you set fully sync automatically. Everything else will appear as a file or folder stub (.cloudx / .cloudfx).
Optimize your sync experience with the "Never download" option
My personal preference is to set my auto download limit to “Never Download”. I work on a lot of media files – videos, large photos, Photoshop, etc. I've got folders with tons of copies and tons of versions of each photo or video. As you can imagine, downloading larger video or Photoshop files can take a while if I have several in a single folder. With the limit set as "Never download", I can quickly browse through all the folders becauseall my files are presented as stubs. That way I can then find the file(s) I need and choose which ones to sync.
(Pro Tip: If you set "Never Download" as your limit, you can right-click "Sync All" on any folder, which would expand the entire directory so everything in that folder is searchable with Explorer or Finder. Preview, however, is disabled until you sync the file down.)
Select "Always download" to make sure you have everything
If you want all your stuff in your cloud on your computer, you can simply set your auto download limit to “Always Download”. Selecting 10MB, 100MB, or 500MB tells odrive to automatically download all files that are under the size you specify. You can always change your Auto Download Limit anytime depending on the kind of files you are working on.
Pause sync if you're in a bandwidth pinch
Maybe you travel a lot and rely on crumby internet connections. Maybe you are syncing a ton of HD photos to your Amazon Cloud Drive but want to watch the latest episode of Brooklyn Nine Nine on Hulu. The "Pause Sync" feature is another new addition you'll love. Pausing sync will temporarily stop everything that's uploading and downloading in odrive which will maximize your bandwidth for the other things you're doing. odrive will still track any changes or updates in the background, but will only sync those changes once you allow it to resume by clicking "Start sync" from the menu.
Try it now!
Both the Auto download limit and Pause sync features have been released to both Mac and Windows, so give them a try and let us know what you think. Better yet, let us know how it makes your life better and easier!
- Aric Johnson
To read more about odrive sync:
https://medium.odrive.com/sync-differently-b993694e1544#.y8823rsvw
https://medium.odrive.com/unsync-is-the-missing-link-to-cloud-storage-539493c384c1#.egwnn2gpq