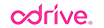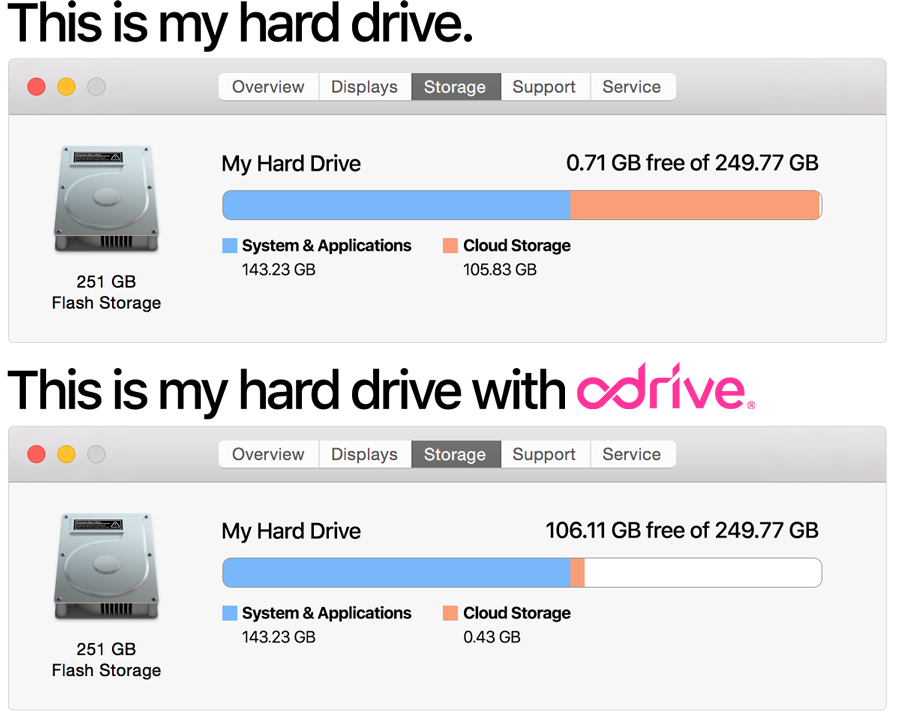No need to worry about disk space anymore
If you’re a designer or creative who relies on cloud storage heavily, it’s likely you’ve run out of space on your computer hard disk at least once in your career. You use cloud because it’s awesome for redundancy and sharing, but you never expected it to take up so much space.
And let’s face it, disk real estate is in high demand. Your 2012 Homepage video isn’t nearly as important as the video you’re putting final touches on tonight and delivering to your client tomorrow.
"Recency almost always decides what files are hot or not."
I feel your pain.
I’m the designer/marketing/video person here at odrive. I probably produce more files by myself in a given week than our entire company combined. Working on everything from large video projects to the smallest of icon designs and web mockups — it adds up quickly.
But I use odrive — a designer’s gift from the cloud storage Gods — and it’s been a complete game changer for me and my productivity. Here we go…
Save Tons of Space With Unsync
Ina perfect world, you could offload all the files and projects you don’t need from your computer. They stay safe in the cloud, you can get them on-the-fly if you needed them, and you wouldn’t have to sync the entire folder just to get one file. That’s exactly what odrive Unsync does for you.
Relax Mac folks — there’s a bit of Photoshop magic for a more stark contrast. But this is really the ratio of cloud stuff to system and application stuff on my hard drive— and it’s all because of Unsync.
Every time I work on something I save it directly to my odrive which points to a company Amazon S3 bucket. As I continue to work on the files, my edits get synced to the cloud. When I finish that project and no longer need it, I unsync the whole folder from my computer and reclaim the space. The folder gets replaced with a placeholder file, which I’ll get to in a second.
Unsyncing files & folders removes them from your HD but keeps them safe in the cloud
If I need a file that I’ve unsynced, I just double-click its placeholder file and it automatically re-syncs and is available for me to use.
Since odrive is all about improving the way you currently use cloud storage, we’ve added the ability to set a universal unsync policy as well. For example, you can have odrive automatically unsync files that haven’t been edited in over a week.
Use Placeholder Files and Folders
Last time I checked, the point of cloud storage is to store stuff in the cloud. So why does it need to take up all my disk space, too. This problem escalates the second my cloud storage becomes larger than the free space on my hard drive and my old projects continue to add up.
odrive is designed to minimize the amount of space that cloud storage consumes on a local disk without sacrificing accessibility.
Placeholder files and folders show me everything in my storage without taking up any space — that is until I decide I want that file. Files I create and later unsync, get a recognizable pink tab when they turn to placeholder files.
Sync is fully customizable so you can set policies based on file sizes. Maybe you like having all your small documents automatically sync, but you want to avoid downloading any huge videos. The auto download limit, when browsing your existing files in the cloud, lets you decide the maximum size of files you’d like to sync automatically and excludes any files that are larger.
I prefer to use the “Never download” setting. It very literally translates into me being able to browse all my files and folders as placeholders. I find the file I need and sync it. Only it.
Setting “Never Download” allows you to look through all your files and folders without taking up any HD space.
The auto download limit is especially awesome in shared storage environments. If Jeff and I share a Dropbox folder and he uploads a gigantic 10GB video file into it, I have to spend the bandwidth and disk space to download a huge file that isn’t relevant to me. With odrive, I would only see the placeholder file and not pay the cost of space and bandwidth. Pretty useful.
Link Multiple Accounts from Same Service
Now even though I have dedicated storage for my company stuff, if you’re like me you still have lots of different accounts, some using the same service. For example, I have a personal Google account, a work account, and I also share an account for a non-profit group I volunteer for. Instead of logging in and out to access your Google Drives via their desktop app, I link all my accounts to my odrive and access them all as single folders inside of my odrive desktop folder.
Now I can work on everything immediately from one place. Mix in placeholders and unsync to multi-account access and you’ve got a fully customizable, cloud dominating arsenal.
The Result: Save space, stress less
With odrive, you can finally use cloud storage the way it was meant to be used — as storage! And you’ll never run out of local disk space again. The best part is that you have full control over the amount of space your cloud consumes. So whether you’ve got thousands of PSDs or hundreds of gigantic movie projects, with odrive you’re all good — all the files you need, nothing you don’t.
odrive isn’t just a one trick pony, so it does a lot more than just save you space. It’s an all-inclusive cloud storage tool kit, so we’ve got even more to offer :
- Share your own storage with others
- Encryption for any file on any storage
- Backup external storage to the cloud (to come)
Come create an account and test drive all that odrive has to offer.