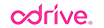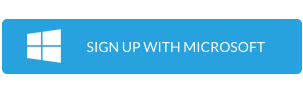Sometimes we here at odrive need to take a step back and remember that our users are not all sync experts who know the ins and outs of odrive’s Progressive Sync engine. The truth is that you shouldn’t need to know that much about sync. Our goal is to make everything work smoothly and with as little effort as possible, despite the sophistication and numerous capabilities bubbling just under the surface. Due to our desire to make things simple, we sometimes end up with awesome features that folks may not even know about. That is why we are starting an “odrive tips” series to explore the odrive features and capabilities that are available, but may not be readily apparent or understood.
Today we will delve into unsync. Unsync is a core feature of odrive; a feature that sets us apart from every other sync platform. Unsync is built on the premise of “file virtualization”, which means that we can represent files in a local file system view, natively, without requiring the actual content of those files to also exist locally. When we apply this core principle to folders as well as files, things get quite interesting. The ability to represent folder hierarchies using placeholders allows users to dynamically expand and collapse large structures, or even entire links, down into a single placeholder file. A user can then expand and sync the collapsed structures at a later time, on demand. This is very unique, and part of the foundation for odrive’s Progressive Sync technology.
Unsync: The nuts and bolts
The act of unsyncing is done via your native file browser, using a simple right-click action on either a file or a folder.
Unsyncing a file will substitute the local content of the specified file with a placeholder file. The data that was taken up by that file will be freed. For example, if you had previously synced a 4MB photo in your Dropbox account down to your desktop (my_cool_photo.jpg), a right-click-> unsync action on that file would replace my_cool_photo.jpg with a placeholder file named my_cool_photo.jpg.cloudx, and you’d have an additional 4MB of available space on your local disk!
Unsyncing folders works in much the same way, except that it applies file unsync to all of the files below the specified folder structure, no matter how deep it goes. odrive collapses everything in that folder down to a single placeholder file, freeing up all of the space that was previously occupied by the entire structure. For example: Let’s say you copied in 100GB of photos into a directory inside your linked Amazon Cloud Drive account (My Photos) and, after a time, it all synced up to the cloud. Now you want to free up that space locally. A simple right-click->unsync action on “My Photos” would go through all files within that folder structure, check to make sure each one was successfully synced to Amazon Cloud Drive, and, once verified, would unsync the entire “My Photos” folder. The result would be a single “My Photos.cloudfx” placeholder file in its place and an additional 100GB of available space on your local disk! All of the content in “My Photos” is now safely tucked away in the cloud for later access.
When to use unsync
The need for unsync can be as simple as wanting to free up some extra space for that new game, application, or movie, but there are more advanced use cases for unsync that can help you enhance your workflow or allow you to truly “live in the cloud”.
- For users who work on projects frequently, unsync is a great last step in your project flow. It signals the end of the project and frees up the space for the next one. It also reduces your data sprawl, allowing you, and odrive, to work in a more focused and efficient manner.
- For the more organized users, unsync gives you a great new dynamic for your organizational needs. You can now collapse structures that you want to archive away, or keep from your current focus. Use unsync to lock those sections away until they are needed again.
- For users looking to “live in the cloud” unsync is essential to the migration process. The gigabytes of data that you may have strewn about on different computers, external hard drives, NAS, and flash drives can all be stored in the cloud using odrive. Once a batch of data has synced, you can unsync those files and load in the next ones. This is truly the only way you can get full, native access to potentially unlimited storage on your very limited desktop.
odrive, like a pro
If you’ve made it this far, congratulations! You are now a certified in the secret arts of odrive unsync. Feel free to utilize it liberally to help you access the vastness of your cloud on even the smallest of local storage.
If you have stumbled upon this post without having used odrive before, head on over to https://www.odrive.com to get started.
Have fun odriving!
To read more about odrive sync:
https://medium.odrive.com/sync-differently-b993694e1544#.y8823rsvw
https://medium.odrive.com/unsync-is-the-missing-link-to-cloud-storage-539493c384c1#.egwnn2gpq