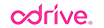Ever wish there was an easier way to get certain Gmail attachments without digging through thousands of your email threads to find them? Maybe you’ve been working on a project with someone and you’re tired of constantly searching through all of your email exchanges with them. Well, you’re in luck because odrive is here to help keep you organized and efficient!
For a short period of time, I did some Patent Paralegal work on the side for an attorney. Hundreds of emails in Gmail were relayed back and forth between the two of us discussing various changes to patent applications, sending legal documents that needed to be signed by the inventors, and so on. Needless to say, whenever I prepared an application for filing, it was difficult to keep track of all the documents I needed. Having a good labeling system in Gmail was key for me during that process.
Gmail Attachments Organized The Way You Want Them
To this day, I still keep my Gmail pretty organized with labels and yes, I even have sub-labels, so I can quickly find what I need. That's why I'm excited that odrive now supports Gmail! You can easily get all of your attachments in one folder right on your desktop. The best part is that everything in your Gmail is automatically sorted by your unique labels and senders with odrive. If you're anything like me, having a product that mirrors your organizational system is fantastic!
Once you open your Gmail folder within odrive, all of your email attachments are organized by Labels and Senders.
All of my Gmail labels (seen on the left) are mirrored in my Gmail labels within odrive (seen on the right).
Need more context? Easily view the email your attachment came from!
Having just an email attachment without any context can be a challenge at times to understand. I know I've saved a file or two and have asked myself, "What was this for again?" or "What was I supposed to change?" odrive takes the guessing out of the equation by opening the exact email message within Gmail for you. Just right-click and select "Open in Gmail" from the odrive menu.
(Please note that we have recently updated odrive and have temporarily disabled the "Open in Gmail" feature. We will be adding it back in as soon as possible though!)
To gain more context into a Gmail attachment, just right-click and select "Open in Gmail" from the odrive menu.
The email containing your attachment will automatically open in your browser using Gmail.
You can even save disk space by unsyncing your Gmail attachments
When you're done working on your files, you can easily unsync them to save space on your computer. Just go to the folder, right-click and select "Unsync Folder" from the odrive menu. This will keep your email attachments safely stored in Gmail, but remove them locally from your computer to save you space. Don't worry, you can always sync them again whenever you need.
To unsync a folder when you're done, right-click and select "Unsync Folder" from the odrive menu.
When your folder has successfully unsynced, a window will appear to reveal how much space you've saved!
So what are you waiting for? Try out Gmail with odrive today and let us know what you think! :)
- Michelle
For more on how odrive improves your workflow with Gmail: https://medium.odrive.com/email-is-dead-long-live-email-a5f2393c1319#.k9qx6m894