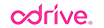Did you know that there are a ton of cool things you can do with odrive that you may not have known about? Well, here are some tips and tricks to better utilize odrive, so you can be the envy of all your friends!
1. Download hashtags from Instagram
Have a hashtag on Instagram that you created or are just obsessed with? Instantly get all of those photos by right-clicking and selecting “Add Hashtag Folder” within your Instagram folder on odrive.
To give you a better experience, we sync 100 photos at a time for you. If you want to see more than that, just open up the “More Posts” folder to sync the next 100 photos.
(Please note that we have recently updated odrive and have temporarily disabled our hashtag feature. We will be adding it back in as soon as possible though!)
To get photos from a hashtag on Instagram, right-click and select "Add Hashtag Folder" from the odrive menu.
To read more about how odrive makes Instagram more useful:
https://medium.odrive.com/instagram-is-more-than-just-a-pretty-face-b98b07534413#.85kywvwa6
2. Share files and folders from Dropbox
If you’d like to share one of your Dropbox files or folders, just right-click what you’d like to share and select “Share” from the odrive menu. A Dropbox share link will be copied to your clipboard, so you have the freedom to share them wherever you’d like.
3. View Gmail attachments in their original email
As mentioned in one of our Gmail blogs, having an email attachment without any context can be a challenge at times to understand. With odrive, you can right-click an attachment and select “Open In Gmail” from the odrive menu. Your original email message containing the attachment within Gmail will automatically open for you.
(Our "Open in Gmail" feature has also been temporarily disabled. We'll be adding it back in as soon as possible!)
To get more context into a Gmail attachment, right-click and select "Open in Gmail" from the odrive menu.
To read more about how odrive improves your workflow with Gmail: https://medium.odrive.com/email-is-dead-long-live-email-a5f2393c1319#.4s7z92wrb
4. Open files directly in Dropbox, Google Drive, Box, and OneDrive
If you need to manage or edit your files directly in the Dropbox, Google Drive, Box, or OneDrive web client, you can do so by right-clicking a file and selecting “Open in…” from the odrive menu.
(Our recent update to odrive has temporarily disabled this feature as well. Don't worry though, it'll be back!)
5. Sync or unsync your files and folders all at once
Working with a lot of files and want to do a lot of stuff quickly? odrive lets you highlight everything you want and select “Sync” or “Unsync” from the right-click odrive menu to get what you need done faster.
To read more about odrive sync:
https://medium.odrive.com/sync-differently-b993694e1544#.6ovb5b5o6
https://medium.odrive.com/unsync-is-the-missing-link-to-cloud-storage-539493c384c1#.xkdslseo0
6. See the amount of data processing on odrive
By clicking on the the odrive tray menu, you can see the exact amount of data processing at that time from each app.
Click on the odrive icon in your tray menu and see the exact amount of data processing.
7. Add multiple accounts from the same app
Have more than one Dropbox or Google Drive account? You can easily add all of your accounts by going to the odrive tray menu and selecting “Add Link”. For Dropbox, be sure to log out of your account on your web browser and login again with your second account’s credentials, so you don’t link the same account twice.
8. Rename folders the way you want to
No matter which application or storage you have linked to, you can easily rename folders to keep your existing organizational structure or create one that works for you.
9. Remove your apps & storage from odrive
If you ever want to remove your stuff from a specific app or storage, just right-click and select “Unlink” from the odrive menu. Your files will be removed from your computer, but remain safely stored in your app or storage.
10. Share your tips on how you use odrive on our forum
Do you have other tips on how you use odrive? Have questions or want to give us feedback? You can always reach out to us on our forum!
Now that you’re about to become a big deal knowing all of these odrive tips and tricks, it’s time to go spread the word and impress others with your knowledge! Happy syncing! :)
- Michelle