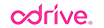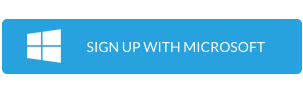Want to get over 100GB of cloud storage, all in one place, for free? Read on.
Install odrive
It's free! With it you will be able to link all of the storage services below, and more, into a single folder. Get full progressive sync, placeholder files, and advanced sharing capabilities for all of your storage. Did we mention it is also completely free? :)
Link it Up!
Linking to odrive is simple, and can be done from the web client or the desktop client.
From the web client:
- Click on the “+” on the right side of the link listing and select the source you want to link.
- Login to that source.
From the desktop client:
- Select “Add link” from the odrive tray menu and select the source you want to link.
- Login to that source.
odrive natively supports Dropbox, Amazon Cloud Drive, Box, OneDrive, Copy, and Google Drive (Facebook and Instagram too!). Linking one account in each of these services will get you a minimum of 62GB of free storage. Just sign-up and link:
- Dropbox
- www.dropbox.com
- Free storage: 2GB
- Amazon Cloud Drive
- https://www.amazon.com/clouddrive/home
- Free storage: 5GB
- Microsoft OneDrive
- https://onedrive.live.com
- Free storage: 15GB
- Google Drive
- https://www.google.com/drive
- Free storage: 15GB
- Barracuda Copy [UPDATE: Discontinued]
- https://www.copy.com
- Free storage: 15GB
- Box
- https://www.box.com/pricing/personal/
- Free storage: 10GB
But wait, there's more!
odrive is continually working on adding more native integrations, but our robust WebDAV capability already allows linking several other services. With it, you can easily add another 40GB to your odrive, netting you over 100GB of free cloud storage! Again, you only need to sign-up for the service and then link it into odrive.
To link these services you can follow the same instructions detailed in Step Two above, but select “WebDAV” as the source. Enter the WebDAV URL and your login information to link it up.
*These services have all been tested for basic functionality in odrive, but please use them at your own discretion
- 4Shared:
- https://www.4shared.com/
- Free storage: 15GB
- WebDAV URL: https://webdav.4shared.com
- Dump Truck: [UPDATE: Discontinued]
- https://www.goldenfrog.com/dumptruck
- Free Storage: 5GB
- WebDAV URL: https://dav.dumptruck.goldenfrog.com/dav/
- HiDrive:
- https://www.free-hidrive.com
- Free Storage: 5GB
- WebDAV URL: https://yourusername.webdav.hidrive.strato.com
- *Root of HiDrive not writable. Use either the “/public/” or the “/users/yourusername/” folders
- OpenDrive:
- https://www.opendrive.com/
- Free Storage: 5GB
- WebDAV URL: https://webdav.opendrive.com
- Yandex:
- https://disk.yandex.com/
- Free Storage: 10GB
- WebDAV URL: https://webdav.yandex.com
There you have it. 102GB of cloud storage, all in one folder, for free!
Do you have any tips or tricks to get even more free storage with odrive? Let us know in the comments.