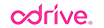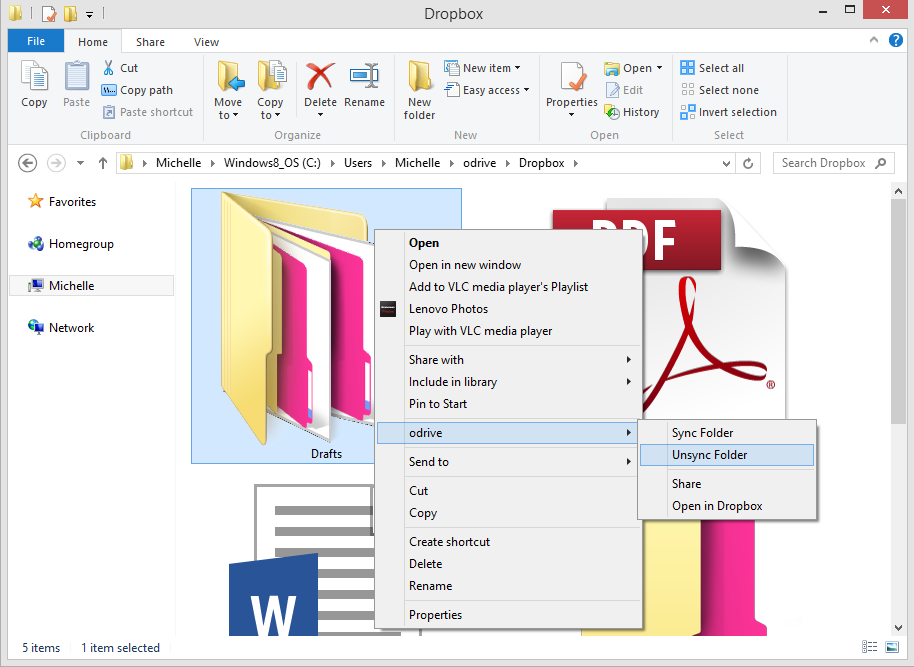Here at odrive we pride ourselves on pushing our technology further, continually coming up with new ways to give you access to all of the files you have scattered across the cloud-o-sphere. Despite our penchant for the bleeding edge, we also recognize that there are some oldies but goldies in the realm of file access. Time-tested and battle-hardened, SFTP, FTP, and WebDAV still have a lot to offer the discerning user and we just made them better than ever.
Our newest release of odrive comes with full SFTP, WebDAV, and FTP linking capabilities. This greatly expands your reach to storage services, applications, and private storage sources. The odrive SFTP integration supports standard authentication as well as private key (including passphrase) authentication. WebDAV supports basic authentication over SSL/TLS, with digest authentication support coming soon. Full FTP and FTPS support rounds out the list, covering all the bases.
Teaching old dogs some new tricks. FTP and WebDAV like you’ve never seen.
Those already familiar with FTP and WebDAV will probably agree that their typical interfaces leave something to be desired. When compared to today’s cloud storage solutions, FTP and WebDAV use can be quite clunky, needing separate, non-native clients instead of allowing direct access in Explorer or Finder. This can lead to cumbersome workflows as you try to interact with your data, especially when editing existing content. User adoption can also be an issue, because of the learning curve involved.
odrive solves these issues by allowing you to interact natively, through standard folders on your desktop. With odrive’s lightweight progressive sync engine driving things, FTP and WebDAV sources are instantly made much more powerful with full bi-directional sync, granular sync and unsync, offline access, in-line editing, and conflict resolution. odrive brings FTP and WebDAV right to the cutting edge.
Sync everything
Adding FTP and WebDAV to odrive significantly broadens the access you have to your data. Here are some examples of what is now easily accessible through these new integrations with odrive:
- All standard FTP and WebDAV servers (of course)
- All SSH-enabled systems
- Home Storage
- Owncloud
- Synology
- ReadyNAS
- Drobo
- FreeNAS
- QNAP
- Web Hosting
- Web Commerce
- Cloud storage
- ShareFile
- Livedrive
- IDriveSync
- Enterprise services
- Alfresco
- Confluence
- Exavault
With SFTP, FTP, FTPS, and WebDAV joining Dropbox, Facebook, Box, OneDrive, GoogleDrive, Instagram, odrive File Server, OxygenCloud, Gmail, and Salesforce, there is, quite literally, something for everyone with odrive.