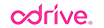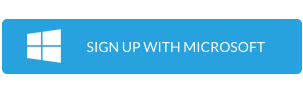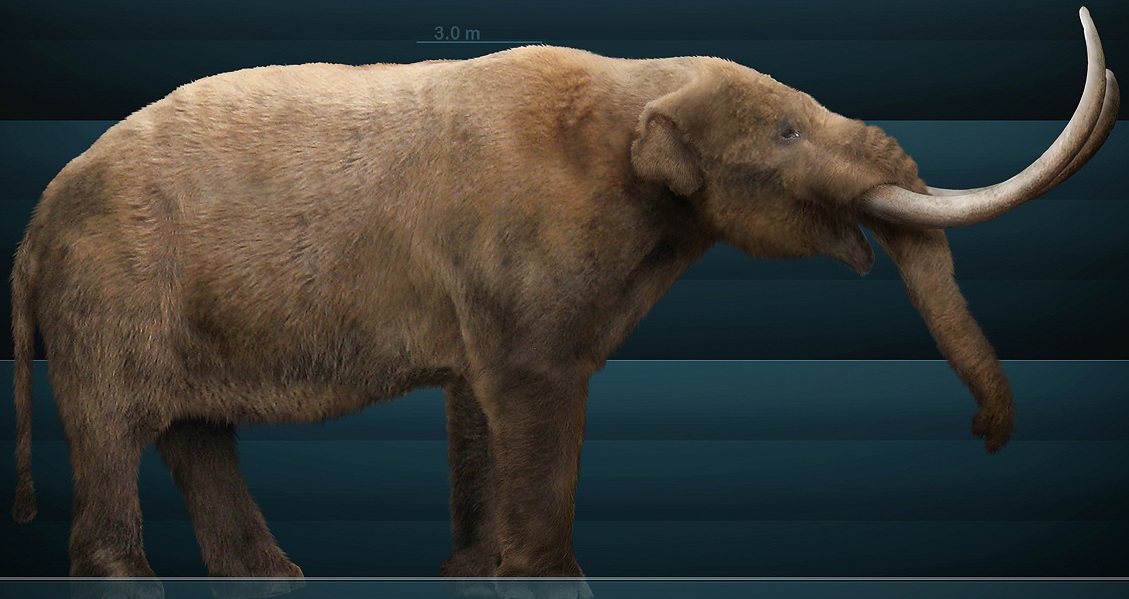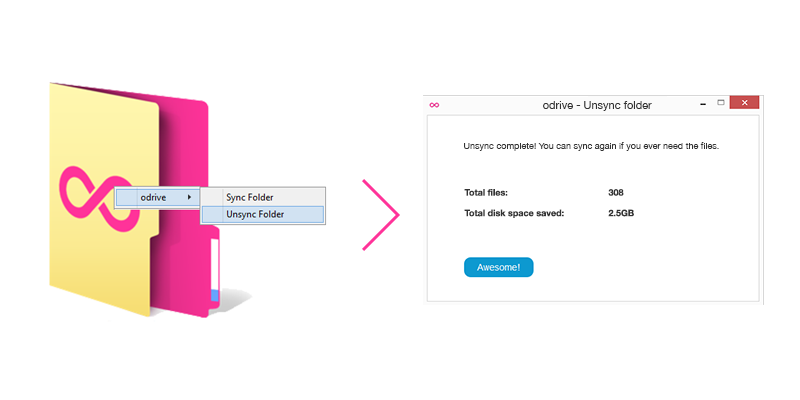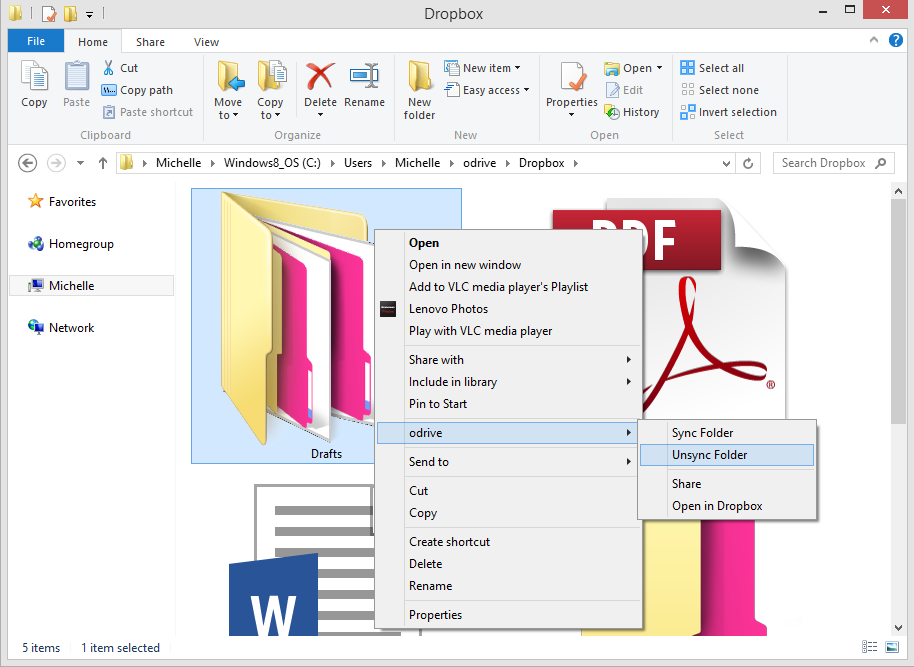Windows 10 was released last week and the general consensus is that Microsoft managed to get a lot of things right, blending the better parts of Windows 7 and 8 into a worthy successor. Even though Windows 10 is better than its predecessors in many ways, a staggering number of users have noted the significant step backwards with OneDrive functionality.
Windows 8.x introduced a much lauded feature for OneDrive users with “placeholder” or “smart” files. This feature allowed OneDrive users to visualize all of their OneDrive files without needing them to be physically cached on the system. Unfortunately for loyal OneDrive users, this feature has been taken away in Windows 10.
We have the solution you need
If you are reading this, chances are good that you are one of the unfortunate Windows 10 users that has been impacted by this change (or an OS X user that has been left out in the cold since the beginning). The good news is that odrive has you covered. One of the core features of odrive is the ability to virtualize your files.
Progressive sync
From the start, odrive has employed what is called “progressive sync”. This is the ability to instantly choose what you want to sync locally, at both the folder and file level. With odrive you get the flexibility and control you need, with all of your files.
How it works
odrive has a powerful, always-on sync engine at its core. If any local file system modifications or additions are detected, odrive will automatically and instantly begin syncing those changes to your OneDrive account. This same sync engine is what allows odrive to represent both files and folders, virtually, as “stub” files on your local system.
To ensure that you always know what is virtual and what isn’t, odrive distinguishes between virtual and physical files in a number of ways.
- Cloud files and folders are given unique icons to set them apart from cached files and expanded folders
- Locally cached files are given a checkmark overlay to indicate that they are in sync and physically available on the local file system.
- A cloud file carries the extension .cloudx
- A cloud folder carries the extension of .cloudfx.
With odrive, interaction with virtualized files and folders is extremely intuitive. A simple double-click or right-click sync action will expand cloud folders or locally cache cloud files. Decide in-line and on-the-fly what you need, instead of being forced to preemptively choose what you want synced from a separate, cumbersome UI. With the option to set an automatic download threshold and the ability to recursively sync the folder structures of your choice, odrive gives you the power and flexibility you are looking for, for all of your storage.
A few examples of the control you will gain with odrive's progressive sync:
- Do you want to see all of the files and folders available but have no files cached? No problem. Set the auto-download limit to “never download” and right-click “sync all” on your OneDrive folder.
- Do you want to only cache one file out of thousands to focus your efforts? You can with odrive. Just drill directly to the file you need and sync it.
- Do you need to save some space on that tiny laptop SSD? It is easy with odrive. A right-click “unsync” action is all that it takes to free up that valuable space.
All of your bases are covered
With odrive, the “placeholder” functionality that users fell in love with in Windows 8.x is available in Windows 10…. and Windows 7, and OS X. Not only is progressive sync available for OneDrive, but it is also available for all of your other storage. Dropbox, Box, Google Drive, Amazon Cloud Drive, file servers, you name it, odrive has you covered, for free.
To read more about odrive sync:
https://medium.odrive.com/sync-differently-b993694e1544#.y8823rsvw
https://medium.odrive.com/unsync-is-the-missing-link-to-cloud-storage-539493c384c1#.egwnn2gpq