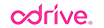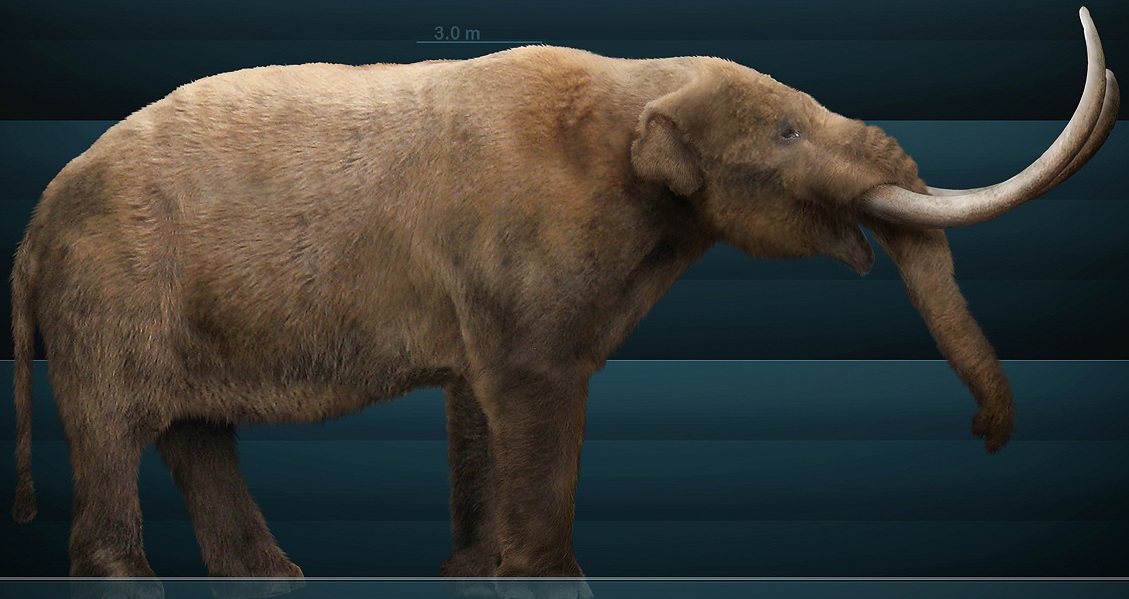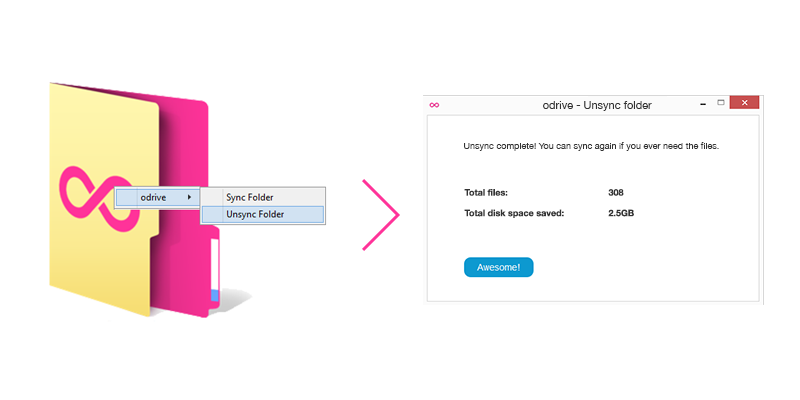A year ago, several of my friends went to Comic-Con 2014. Meanwhile I was working on putting some finishing touches on odrive for our upcoming beta release. My friends love using Instagram, so by the end of the event they had collectively uploaded close to 200 pictures and videos! A few days later, one of them wanted to make a personal photo album of the event, but found it very tedious to pull all the pictures out of Instagram. What she needed was a way to collect and organize all the content that they had uploaded to Instagram.
odrive Hashtag Folders - Sync everything
I first developed Hashtag Folders as a way to help users manage all of their files. And by all of their files, I literally mean ALL of their files, including pictures you take once and soon forget about! The feature allowed odrive users (such as myself!) to simply create a folder in their file browser with the proper hashtag, and magically the pictures appear! Now they’re synced to my hard drive, right next to my Google Drive and Dropbox folders, and I can manage them however I want!
#mecomiccon #instagramisawesome #odriveisawesome
Over time and with a lot of usage by several beta users and myself personally, the feature has evolved to more closely match our needs. The odrive webclient now also supports Hashtag Folders, and has infinite scrolling to get the maximum amount of picture viewing possible (I know a lot of people who can’t get enough of #puppypalace)! I also have the ability to share my hashtag folders using odrive! I can grab a link that I can send to my album-making friend so that she’ll quickly get the tagged pictures I was looking at.
Accessing my files should never be a hassle
The pictures I take on Instagram should belong to ME and with odrive syncing them I feel like I finally have ownership of them. Its a wonderful world we live in where I can easily solve the problem of storing, sharing, and managing my data whether it be pictures of my friends at Comic-Con or my work documents. With odrive it becomes easy to live in that wonderful world.
- Willy
To read more about how odrive helps you do more with Instagram:
https://medium.odrive.com/instagram-is-more-than-just-a-pretty-face-b98b07534413#.7gkc6sxt0